今回のエンジニアブログ担当の岩原です。
今回は、前回の続きである「MacでC#を書いてみよう(実践編)」です。
前回、
インストールは結構簡単に出来ました。
しかし、実行やデバッグは少し手間がかかります。
次回はその辺りを書きたいと思います。
と書きましたが、バージョンアップによって簡単になったため、実践編に入ります。
まずはNuGetのインストールから行います。
VisualStudioを使っている方にはお馴染みのパッケージマネージャです。
Xamarinでも使えるので入れておきます。
これでライブラリ管理を楽にしましょう。
初めに、Xamarinを起動し、「Xamarin Studio」→「アドイン マネージャ」を選択します。
次にギャラリータブを選択し、リポジトリのコンボボックスをクリックします。
コンボボックスの中から「Manage Repositories」を選択します。
NuGetのリポジトリのURLを入力します。
URLは「http://mrward.github.com/monodevelop-nuget-addin-repository/4.0/main.mrep」です。
リポジトリが追加されたことを確認し、リポジトリの管理画面を閉じます。
それではNuGetをインストールしましょう。
「IDE extensions」をクリックし、内容を表示します。
「NuGet Package Management」を選択し、インストールボタンをクリックします。
インストールのプログレスバーが表示されるので、終わるまで待ちます。
インストールが完了すると、ダイアログが自動的に閉じられ、アドインマネージャの画面でインストールされたことが分かるマークが付きます。
アドインマネージャ画面を閉じ、ソリューションの「New」をクリックします。
新しいソリューション画面にて、今回作成するアプリの種類を選択していきます。
今回作成するアプリは、ありきたりなHello Worldではなく、少し手間をかけたいと思うので、
Amazon AWS S3のバケットからファイル一覧を取得するコードを書きたいと思います。
コードを書く前に以下の値が必要になるため、事前に準備が必要です。
確認の方法はAmazon AWSのサイトを確認して下さい。
・Access Key ID
・Secret Access Key
・対象のバケット名
セキュリティを考慮すると、S3のみへのアクセス権限を持つIAMユーザーを作成し、そのIAMユーザーのAccess Key IDとSecret Access Keyを使う方が望ましいかと思います。
IAMユーザーは、AWSマネジメントコンソールのIAMから作成できます。
では、コードを書いていきましょう。
まずは、S3からファイル一覧を取得するクラスを作成します。
今後の拡張を考え、クラス名は「S3Accesser」としましょう。
S3が返すファイルの一覧は、ページングされているため、
次頁取得処理などが必要になります(ソース上のB)。
ListObjectsResponseクラスのNextMarkerプロパティは、
次頁の開始点を返します。
このプロパティが空の場合、次頁がないと判断できます(ソース上のA)。
using System; using Amazon; using Amazon.S3; using Amazon.S3.Model; using System.Collections.Generic; using Amazon.S3.Transfer; using System.IO; namespace BlogNeta { public class S3Accesser { private IAmazonS3 s3; private string bucketName = ""; public S3Accesser (string key, string secret, string bucketName) { s3 = AWSClientFactory.CreateAmazonS3Client (key, secret, RegionEndpoint.APNortheast1); this.bucketName = bucketName; } public List<string> GetFileNames() { List<string> list = new List<string> (); var listObjectRequest = new ListObjectsRequest(); listObjectRequest.BucketName = this.bucketName; ListObjectsResponse response = null; while(true){ response = s3.ListObjects(listObjectRequest); foreach (var item in response.S3Objects) { list.Add (item.Key); } //A:次頁がなければ終わり if (string.IsNullOrEmpty(response.NextMarker)) { break; } //B:次頁開始点を設定 listObjectRequest.Marker = response.NextMarker; } return list; } } }
今度はメイン関数です。
.NET感を出すために、Parallelクラスを使ってます。特に意味はありません。
変数key、secret、bucketNameには、それぞれAccess Key ID、Secret Access Key、バケット名を設定してください。
また、C#では、文字列の前に@(アットマーク)をつけると、文字列をエスケープしなくても大丈夫なようになります。
(ダブルクォーテーションなど)
using System; using Amazon; using Amazon.S3; using Amazon.S3.Model; using System.Collections.Generic; using System.Threading.Tasks; namespace BlogNeta { class MainClass { public static void Main (string[] args) { Console.WriteLine ("Hello World!"); string key = @"Access Key IDを設定してください"; string secret = @"Secret Access Keyを設定してください"; string bucketName = @"バケット名を設定してください"; S3Accesser accesser = new S3Accesser (key, secret, bucketName); List<string> list = accesser.GetFileNames (); //Parallelsを使用してみる Parallel.ForEach (list, item => { Console.WriteLine(item); }); } } }
ビルドエラーが発生した場合は、どこか間違っています。
実行時に以下の様な例外が発生した場合は設定したAccess Key ID、Secret Access Key、バケット名が間違っているか、そのバケットを閲覧する権限がありません。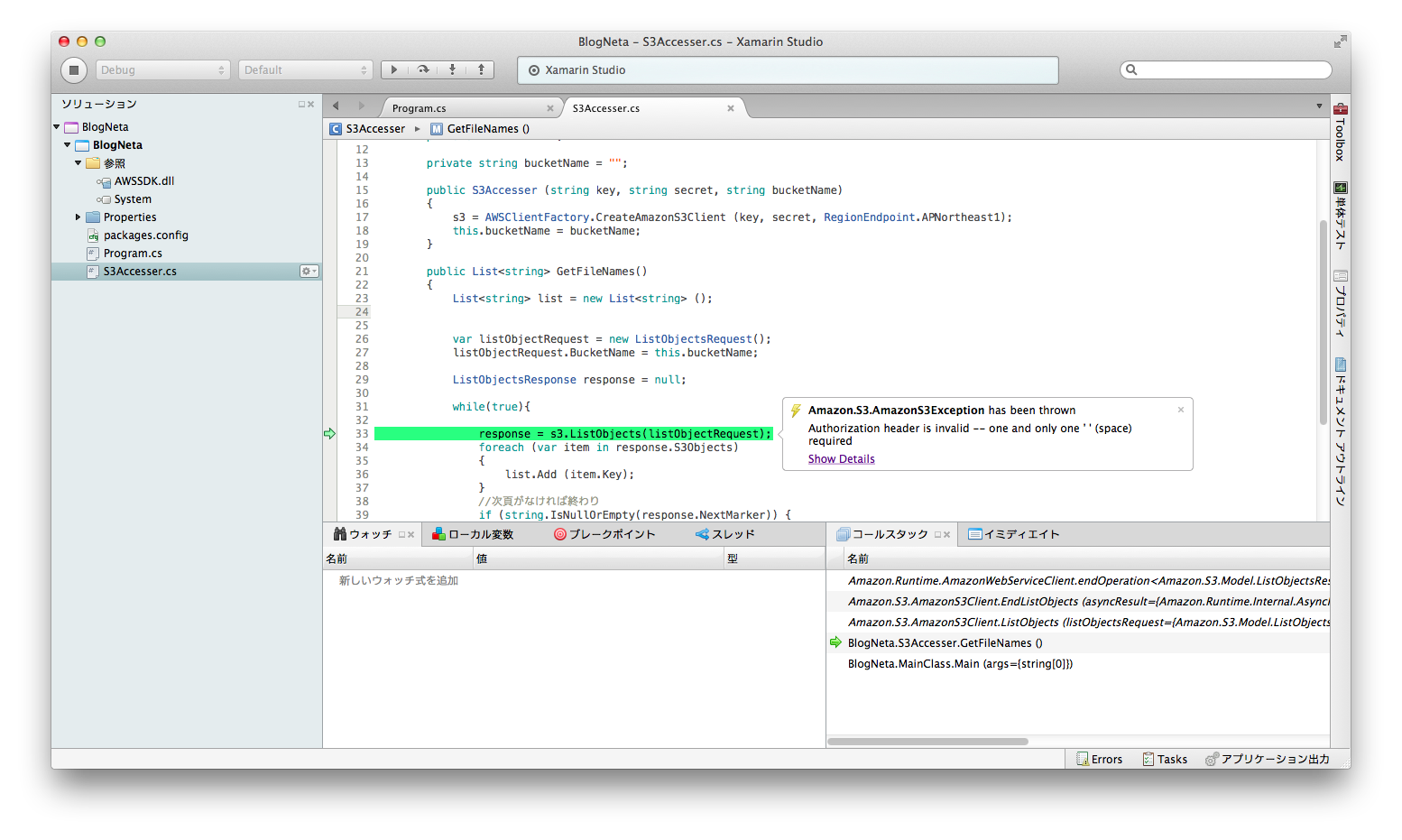
問題なく実行できた場合は、対象バケットのファイルの一覧がコンソールに出力されます。
なお、コード中にパスワード的な文字列(今回で言えばSecret Access Key)を直接書いてしまうのはセキュリティ的にオススメできません。
設定ファイルを持つなり、実行時引数に指定するなりしたほうが良いかと思います。



