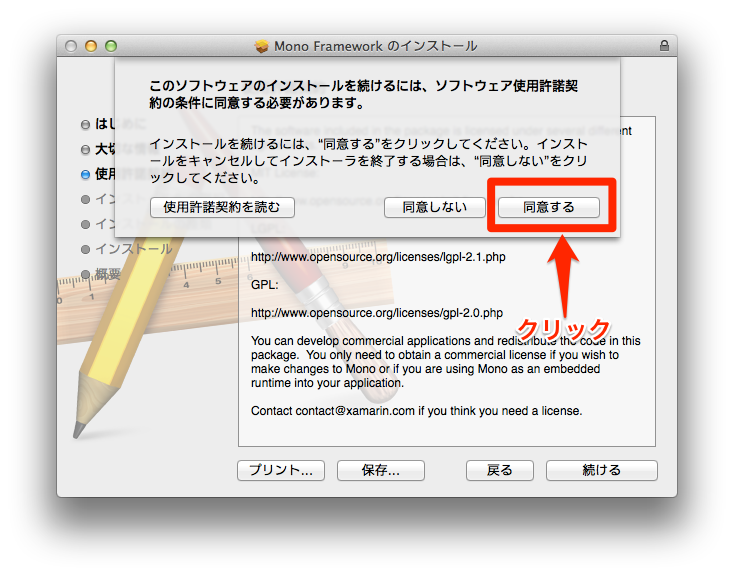今回のエンジニアブログ担当の岩原です。
今回は、タイトルの通り「MacでC#を書いてみよう(準備編)」です。
Macでコードを書く際、第一候補に上がってくるのが「Objective-c」です。
あまり書いたことが無いため、詳細はよく知らなかったりするのですが、
C言語をオブジェクト指向に向けたような言語らしいです。
Objective-cは、長らWindowsに親しんできた自分にとって、かなり取っ付きづらい言語です。
できれば、慣れ親しんだC#でコードを書きたい!しかし、Macには環境がないからC#は使うことはできない。
そう思っていた時代が私にもありました。
MacにもC#、それに限らず.NET Frameworkが使える環境がありました。
それは「Mono」です。
「Mono」は.NET Framework互換の、オープンソースロジェクトであり、
多くのプラットフォーム上(Windows、Mac OSX、Linux、Solarisなど)で動作するように作られています。
GUI部分は各プラットフォームに応じた書き方をしないといけない部分もありますが、
コアな部分はプラットフォームに依存せずに書くことができます。
コンソールアプリケーションであれば、プラットフォームの違いは無いも同然です。
現在のところ、.NET Framework4.0まで対応済みのようです。
さらに、Monoに対応したIDEも存在します。
古くはMonoDevelopと呼ばれていた製品で、
現在はXamarin Studioと呼ばれています。
Xamarin Studioの入手先はいくつかあるのですが、
こちらのサイトがオススメです。
本家のXamarinでも良いのですが、
メールアドレスなどを入力する必要が有るため、少し面倒です。
まずは、ランタイムであるMonoをダウンロードします。
実行するだけであればMREで問題ないのですが、今回は開発するのでMDKをダウンロードします。
Mono MDK Installerをクリックでダウンロードが開始します。
基本的に、「続ける」をクリックしていけばインストールが完了します。
流れは以下の画像達を参照してください。
次にIDEのダウンロードを行います。
Downloadリンクからダウンロードができます。
ダウンロードしたdmgファイルを開くと、以下の画面となります。
Xamarin StudioをApplicationsフォルダへドラッグ&ドロップするとインストール完了です。
アプリケーションフォルダ内にXamarin Studioがあるはずなので、
ダブルクリックで開くと、以下の画面になります。
インストールは結構簡単に出来ました。
しかし、実行やデバッグは少し手間がかかります。
次回はその辺りを書きたいと思います。