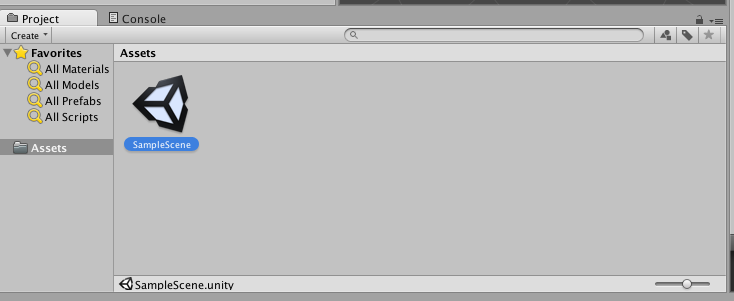本日のエンジニアブログを担当する安藤です。
今回はUnityをダウンロードしたけどいまいち一歩踏み込めないかた向けに
Unity入門について取り上げていきます。
さっそくUnity初心者第一の壁であるAngryBotsを紐解いていこうと思います。
はじめてUnityを立ち上げて出てくる画面です。
情報量が多すぎて、そっとUnityを閉じる人も少なくはないと思います。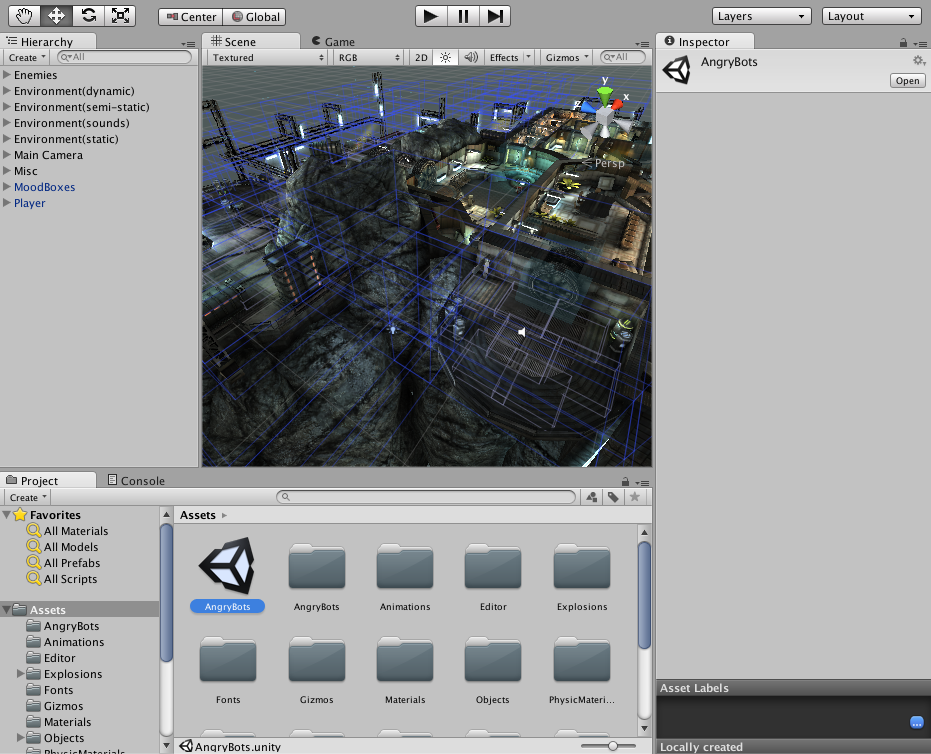
ぱっと目に触れる情報を分類すると以下のようになります。
● ゲームオブジェクト(GameObject):ゲームに出てくるオブジェクトたち
● アセット(Assets):ゲームに使う素材たち
● 詳細画面(Inspector):ゲームオブジェクトとアセットの詳細情報
● 編集画面(Scene):ゲームオブジェクトの位置や大きさを変えれる場所
編集画面上部に「Game」タブがあると思います。
それを押すと編集画面から実行画面に切り替わります。
実行画面はカメラゲームオブジェクトを通して見た実行時のゲーム画面になります。
各ゲームオブジェクトの振る舞いについては後に紹介します。
まっさらな画面から始まっていきなり迷子になってしまったら以下のアイコンをクリックすればAngryBotsが立ち上がります。
少し慣れてきたらレイアウトをいじってみるのも良いと思います。
私は編集と実行画面を同時にみれるようにしてます。

次にUnityの構成について説明します。簡単な図解を作ってみました。
Unity本体が複数プロジェクトを管理してプロジェクト中にアセットがあり、
アセットは複数のシーンとリソースを管理しています。
図ではGameObjectがScene以外にリソース(prefab/script...)にも紐づいています。
リソースとGameObjectがどのような振る舞いをするのか実際に確かめてみましょう。
新しいプロジェクトを作ります。
パッケージは全てチェック外れた状態で大丈夫です。
Cubeのゲームオブジェクトを作ってみます。
編集画面カメラを操作して見やすいアングルにします。

編集画面操作方法
右クリック+マウス移動:アングルの左右上下
右クリック+W/A/S/Dキー:正面左右移動
手のアイコンを選択することで左ドラッグでも画面移動させる事が出来ます。
左クリック+マウス移動:上下左右移動
リソースを作ります。
このAssetsに置かれたGameObjectをPrefabと呼びます。
作ったPrefabからGameObjectを作ってみます。
PrefabとGameObjectとの紐付けを確認するために、
PrefabからのCubeを2つと新規Cubeを一つ用意します。
この際GameObject(Cubu)を見やすい位置に移動させています。
AssetsのCube(Prefab)を選択してInspectorの値を変えます。

Assetsから生成したCube(Prefab)のみが変化するのが確認できます。
PositionとRotationはインスタンス化されたGameObjectの情報が優先されPrefabデータは反映されません。
PrefabとGameObjectが紐づけられているのが理解できるかと思います。
本日はここまでです。
流れで新規プロジェクトとシーンを作ってしまいましたが、次回もAngryBotsを紐解いていきます。